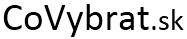Ak je nejaká súčiastka, ktorá pri počítači zaujíma skúsených užívateľov aj nováčikov, ktorí o počítači veľa nevie, tak je to pevný disk. To čo zaujíma skoro každého, je jeho kapacita. Pri výbere však existuje aj pár ďalších dôležitých parametrov. Spoločne sa na ne pozrieme a prezradíme, ako vybrať ten najlepší pevný disk pre vaše potreby. Najprv si prezradíme všeobecné rozdiely medzi SSD a klasickými HDD, vrátane vhodnosti ich využitia. Potom nasleduje zhodnotenie bežne najpredávanejších diskov a v poslednej časti sa viac ponoríme do jednotlivých faktorov výberu disku.
Test SSD 2023
| Názov | Kapacita | Typ | Sekvenčné čítanie (MB / s) | Sekvenčný zápis (MB / s) | 4K čítanie (MB / s) | 4K zápis (MB / s) |
| Adata XPG SX8200 Pro NVMe | 1 TB | TLC | 2 299 | 1 720 | 61 | 169 |
| Intel 660p NVMe | 2 TB | QLC | 1 430 | 1 450 | 52 | 150 |
| Samsung 860 EVO | 500 GB | TLC | 520 | 490 | 40 | 98 |
| Crucial MX500 | 1 TB | TLC | 485 | 417 | 42 | 94 |
| Crucial BX500 | 240 GB | TLC | 471 | 405 | 25 | 50 |
| Adata Ultimate SU800 | 500 GB | TLC | 469 | 425 | 31 | 87 |
| WD Blue SSD | 500 GB | TLC | 458 | 398 | 30 | 82 |
| Samsung 860 | 1 TB | TLC | 448 | 405 | 32 | 74 |
| Kingston A400 | 240 GB | TLC | 419 | 315 | 26 | 57 |
| Patriot Burst | 120 GB | TLC | 360 | 68 | 18 | 14 |
Test HDD 2019
| Názov | Kapacita | Typ | Sekvenčné čítanie (MB / s) | Sekvenčný zápis (MB / s) | 4K čítanie (MB / s) | 4K zápis (MB / s) |
| WD Red Pro | 6 TB | SATA III | 180 | 174 | 1,1 | 4,5 |
| Seagate Barracuda | 2 TB | SATA III | 165 | 132 | 0,7 | 1,7 |
| Seagate IronWolf | 4 TB | SATA III | 162 | 164 | 0,7 | 2,1 |
| Toshiba X300 | 4 TB | SATA III | 154 | 149 | 3,9 | 2,3 |
| WD Blue | 1 TB | SATA III | 153 | 139 | 1,1 | 2,6 |
| WD Blue | 4 TB | SATA III | 148 | 132 | 1 | 2,5 |
| WD Black | 2 TB | SATA III | 148 | 159 | 1 | 3 |
| Seagate FireCuda | 1 TB | SATA III (SSHD) | 132 | 146 | 1,3 | 4,6 |
| WD Red | 3 TB | SATA III | 125 | 118 | 0,7 | 2,4 |
| Seagate Barracuda | 8 TB | SATA III | 102 | 128 | 1,6 | 4,3 |
Test externých HDD 2023
| Názov | Kapacita | Typ | Sekvenčné čítanie (MB / s) | Sekvenčný zápis (MB / s) | 4K čítanie (MB / s) | 4K zápis (MB / s) |
| WD Elements | 4 TB | USB 3.0 | 132 | 134 | 1,6 | 2,8 |
| WD My Passport | 4 TB | USB 3.0 | 80 | 73 | 0,9 | 3,9 |
| Lacie Mobile Drive | 5 TB | USB 3.1 | 72 | 96 | 0,7 | 3,2 |
| Adata HD710 PRO | 4 TB | USB 3.1 | 70 | 85 | 1 | 4 |
| Seagate Expansion | 4 TB | USB 3.0 | 70 | 75 | 1,1 | 4,5 |
| Samsung M3 Portable | 2 TB | USB 3.0 | 68 | 61 | 0,5 | 2,2 |
| WD My Passport | 2 TB | USB 3.0 | 65 | 64 | 0,5 | 1,8 |
| WD My Passport | 1 TB | USB 3.0 | 62 | 64 | 0,5 | 1,7 |
| Seagate Expansion | 2 TB | USB 3.0 | 53 | 72 | 1,1 | 3,1 |
| WD Elements | 1 TB | USB 3.0 | 52 | 51 | 0,6 | 1,7 |
Interné vs externé
Asi najdôležitejšie rozdelenie pevných diskov je na interné a externé. Väčšinu parametrov majú spoločných a preto sa obom typom môžeme venovať v jednom článku.
Interné pevné disky
Jedná sa vlastne o počítačové komponenty, ktoré patria primárne do útrob počítača či notebooku a bez neho nie sú ľahko využiteľné. Pripájajú sa skrze internej počítačovej zbernice typu SATA či PCI Express. Ich primárnym využitím je stálé dátové úložisko pri práci s počítačom.
Externé pevné disky
Ide označiť ako počítačové príslušenstvo a pripájajú sa cez vonkajšie zbernice, najčastejšie z nich je USB. Ich využitie je ako najčastejšie ako prenosné dátové médiá, či pre zálohovanie v domácich podmienkach. Z dôvodu nižšej dátovej priepustnosti nie sú vhodné pre využitie ako primárné (stále) dátové úložisko.
Rozdelenie podľa typu disku
Klasické HDD (platňové disky)
Ich základný princíp nás už sprevádza viac ako pol storočia. Samozrejme počas tejto doby ich technológie obsiahla veľa zmien, ale princíp je stále rovnaký. Ide o kombináciu rotujúcich platní z magneticky citlivého materiálu, ktorou sú v kontakte s čítacími a zapisovacími hlavami. Štandardná rýchlosť rotovanie platní je 7 200 a 5 000 otáčok za minútu, ale možno sa stretnúť aj s vyššími hodnotami. K podrobnejšiemu rozobratie počtu otáčok sa ešte dostaneme.
Najväčšou výhodou klasických HDD diskov je ich veľká kapacita, respektíve priaznivá cena za 1 GB. V októbri 2019 ceny za 1 TB disk začínajú ľahko nad 40 € a cena za 1 GB je teda cca 4 centy. Nevýhodou je naopak nižšia rýchlosť. Vďaka tomu sú v moderných počítačoch využívané ako veľkokapacitné úložisko, na ktorom máte uložené videá, fotky a ďalšie súbory, ktoré majú veľkú veľkosť.
Ďalšou nevýhodou je práve nutnosť otáčania platní. Motorky, ktoré nimi otáča sú ťažké, hlučné a náročné na spotrebu energie. Vďaka pohyblivým častiam, je tiež pevný disk náchylnejšie na poškodenie pri neopatrnej manipulácii.
Zaujímavosťou je, že vyše 80% trhu s týmito diskami ovládajú len dve firmy – Western Digital (WD) a Seagate. Každý z nich má niekoľko modelových radov, ktoré určujú použitie diskov.
- U WD je to WD Blue, ktoré sú pre základné domáce využitie.
- WD Black, ktoré sú výkonnejšie verziou pre domáce použitie.
- WD Green úspornejšie varianat pre domáce využitie.
- WD Red, čo je varianta pre sieťová úložiska.
- WD Purple sú určené pre nepretržitú prevádzku.
- Seagate ponúka disky Barracuda, ktoré sú pre využitie v domácnosti.
- Ďalej IronWolf pre sieťové úložisko.
- A svoju ponuku uzatvára disky Skyhawk, pre nepretržitú prevádzku.
SSD Disky
SSD je skratkou pre Solid State Disc. Z tejto skratky vyplýva, že označenie „SSD disk“ nie je úplne správne, pretože slovo disk je už obsiahnuté v skratke SSD. Napriek tomu sa toto označenie medzi verejnosťou vžilo a preto sa s ním stretnete aj v tomto článku. Jedná sa vlastne o alternatívu ku klasickým HDD, ktorá už sa stala bežnou súčasťou našich notebookov a PC. SSD fungujú na úplne inom princípe. Nemajú žiadne pohyblivé platne a vďaka tomu sú odolnejšie pri fyzickom prenose disku. Dáta sa ukladajú do NAND flash pamäte. Ďalšími benefitmi sú menšia spotreba (tým pádom aj menej produkovaného tepla), menšia fyzická veľkosť a najmä výrazne vyššia rýchlosť pri prenose dát. Tá sa prejaví aj v komforte pri práci s počítačom. Skracuje sa doba načítanie operačného systému, či spustenie obľúbenej hry. Podrobnejšie sa na fungovanie SSD pozrieme ďalej v článku.
SSHD
Ide o tzv. hybridný disk, kde dochádza k spojeniu oboch technológií. SSD časť zariadenia sa využíva pre často používané dáta, ktoré sú vďaka tomu systému rýchlejšie k dispozícii. Z hľadiska rýchlosti, výkonu a ceny sa jedná o taký kompromis oproti dvom predchádzajúcim riešením. Ako to už u kompromisov býva v ničom extra neexceluje – klasické SSD je rýchlejší a klasické HDD zasa lacnejšie.
Na druhú stranu oproti klasickým HDD prinesú zvýšenie komfortu (rýchlosti načítavania) aj keď nie je tak znateľné ako u SSD. Za situácie, že máte iba jeden 2,5 „slot (napríklad v notebooku), sa môže jednať o zaujímavú variantu. Drobnou nevýhodou je tiež fakt, že si sami nemôžete určiť, aké dáta budú v SSD časti. Z pohľadu užívateľa sa jedná o jeden disk. Tiež k „zvýšeniu výkonu“ nedochádza hneď. Je mu treba dať trochu času, kedy z vášho správania vypozoruje aké programy a ako často púšťate a on je potom presunie na „SSD časť“. Väčšinou niekde okolo piateho spustení počítača (ak na ňom budete nejakú dobu pracovať), spoznáte rozdiel. Faktom je, že s klesajúcimi cenami SSD strácajú SSHD trochu zmysel.
Jediným výrobcom, ktorý sa s týmto hybridným riešením snaží presadiť je Seagate.
SSD – pohľad do hĺbky
NAND flash pamäť do ktorej sa na SSD ukladajú dáta, je vlastne podobná pamäte RAM. Majú však jeden zásadný rozdiel a to, že si svoj obsah dokážu uchovať aj po odpojení zdroja napájania (môžete sa preto stretnúť s označením, že ide o nevolatilné pamäte).
Ak vás zaujíma viac technický vhľad do konštrukcie SSD, tak sú tvorené tlačeným spojom (ktorého súčasťou je ovládacia elektronika) a NAND flash pamäťovými čipmi, do ktorých sa ukladajú dáta. Celý modul NAND flash pamätí je tvorený hromadou pamäťových buniek, ktoré predstavujú konkrétne tranzistory (prístup k nim je sekvenčná).
Technológia flash pamäte – SLC, MLC, TLC a QLC
Hneď v úvode musím prezradiť, že sa jedná o veľa technický parameter, ktorý pre väčšinu nakupujúcich nebude hrať veľkú rolu. Uvádzam ho skôr pre zaujímavosť a doplnenie vhľadu do problematiky SSD. Tieto skratky (SLC, MLC, TLC, QLC) označujú typ pamäťových buniek. Každá z nich má svoje výhody a nevýhody. Väčšina nových lacných SSD je typu TLC, ale stále je na trhu k dostaniu časť iných typov. A pre niektoré využitie sa môže jednať aj o lepšiu voľbu (a väčšinou drahšie).
SLC (Single Level Cell)
Sú schopné uložiť do každej bunky dva stavy. To, že je bunka prázdna (odstránená), alebo že obsahuje uloženú hodnotu (dáta). To znamená, že majú najmenší pamäťovú hustotu a pri rovnakej fyzickej veľkosti sa na ňu zmestí menej dát než do nasledujúcich typov. Majú však najrýchlejší zápis aj čítanie a tiež najväčší výdrž. Na druhú stranu sú tiež najdrahšie. Typické využitie je pre servery, kedy nevadí vyššia cena a je potrebné čo najvyšší výkon. Aj dnes je možné vyrobiť SLC s 2 TB kapacitou. Pre takú kapacitu vyžaduje na vysokej kapacity tohto typu veľké množstvo čipov. Jeho cena by preto bola obrie.
MLC (Multi Level Cell)
Do každej bunky sa ukladajú dva bity a preto sú možné štyri rozdielne stavy pre každú bunku (plne obsadená dátami; čiastočne obsadená; úplne zmazané; čiastočne odstránená). Výhoda je nižšia cena za GB, nevýhoda o niečo nižší výkon a životnosť.
TLC (Triple Level Cell)
Do každej bunky sa ukladajú tri bity a preto je možných osem rozdielnych stavov pre každú bunku. Už z popisu predchádzajúcich je jasné, že sa jedná o ďalšie rozšírenie výhod aj nevýhod. Takže ešte nižšia cena za GB, životnosť aj výkon (už z princípu štruktúry bunky je zápis zložitejšie ako v predchádzajúcich prípadoch) sú len nepatrne menšie než u MLC. Výrobcovia sa totiž tieto nedostatky snažia riešiť. Trebárs za pomoci cache, ktorá je typu SLC. Do nej sa dáta nakopírujú a až potom sa posielajú ďalej do hlavného úložiska. To samozrejme funguje len za predpokladu, že kopírovaná dáta sú menšie ako veľkosť cache (tzv. vyrovnávacia pamäť). V dnešnej dobe je väčšina diskov typu TLC.
3D TLC
Posledná verzia rozšírenie technológie. Zdieľa princípy s klasickým TLC, ale navyše je pamäťový čip tvorený viacerými vrstvami buniek. Klasické TLC má len jednu vrstvu, 3D TLC ich môže mať teoreticky až 64. Výhodou pre zákazníka je ďalšie zníženie ceny za GB, nevýhodou ďalšie zníženie výkonu a pre výrobcov náročnejšie (drahšie) výroba.
QLC
Podľa očakávania vie uchovať až štyri bity. Čo znamená ďalšiu úsporu miesta a zníženie výrobnej ceny diskov. Už z princípu musí byť výkon (najmä) v zápise nižšie ako u TLC. Opäť prichádza na pomoc cache vo forme SLC. Ďalšia nevýhoda rastúceho počtu bitov na bunku (to platí v menšej miere aj pre TLC) je menšia životnosť. QLC disky nie sú vhodné na použitie do zariadení, kde sa očakáva dlhá životnosť a masívny prepis dát.
Zhrnutie
Bežný užívateľ nemá moc šancí spoznať rozdiely v rýchlosti medzi jednotlivými typmi. To, že je niektorý typ o 10 alebo 30% rýchlejší, spoznáte len zo vzájomného porovnania oboch diskov voči sebe. A navyše úspora 30% z času niekoľkých sekúnd nie je príliš veľká a väčšine kupujúcich za vyššiu cenu rýchlejších typov nestojí. Len v prípade, že cenu neriešite a chcete mať čo najvýkonnejší stroj, dáva zmysel brať pri výbere do úvahy aj tento parameter.
Porovnanie HDD a SSD
Cena
Stále platí, že SSD sú niekoľkými násobí drahšie než HDD pri rovnakej kapacite. U vysokých kapacít blížiacich sa 10 TB je tento násobok ešte výrazne väčší.
Kapacita
Pre bežného užívateľa rozhodne vedie HDD. Idú kúpiť SSD disky s 8 TB a viac, ale ich cena je astronomická a vďaka tomu sú určené prevažne pre firemné využitie.
Spotreba
Nie že by to hralo dramatickú rolu (u notebookov predsa len väčšie), ale SSD sú energeticky úspornejšie. Teoreticky síce majú pri zápise či čítanie väčšiu spotrebu SSD než HDD, ale je potrebné zohľadniť čas, po ktorý SSD a HDD odoberajú prúd z baterky. U SSD je to v rádoch nanosekúnd, kdežto u HDD sa motor točí výraznejšie dlhšie. Pri osobných počítačov však spotreba disku nemá skoro žiadny význam a aj u notebookov nečakajte žiadne zázračné navýšenie výdrže.
Hlučnosť
U SSD nepočujete nič, u HDD otáčania platní – v tichej miestnosti to bude jemné zreteľné šumenie. To isté platí aj pre vibrácie, ktoré sa môžu v ľahkej miere u HDD prejaviť.
Rýchlosť čítania
Výrazne hrá v prospech SSD. To môže mať aj vysoko nad 2000 MB za sekundu, zatiaľ čo klasické HHD sa pohybujú niekde medzi 50 – 100 MB za sekundu.
Disk a magnet
Zatiaľ čo u HDD je teoreticky možné poškodenie dát, ak disk vystavíte pôsobeniu silného magnetu, u SSD nič také nehrozí. Avšak aj u bežných diskov by bolo treba extrémne silných priemyselných magnetov, aby došlo s istotou k poškodeniu dát. Ak použijete napríklad magnety na chladničku, na 99,99% sa ničoho obávať nemusíte.
Celkovo možno povedať, že HDD je dobrou voľbou ak:
- chcete čo najväčšiu kapacitu
- nejde vám príliš o rýchlosť
- chcete čo najlacnejšie riešenie
Naopak SSD je vhodné za situácie, keď:
- chcete čo najvyšší výkon
- nevadí vám menšie kapacita
V praxi sa najčastejšie stretneme s kombináciou oboch diskov, teda SSD pre systém a HDD pre uloženie dát. U systémového SSD disku odporúčam kapacitu aspoň 240 GB a pre dáta klasiku HDD s kapacitou v rozmedzí 1 – 2 TB.
Dôležité parametre
Rýchlosť
Pre meranie rýchlosti diskov sa používajú dve základné metriky. Tou prvou (a hlavnú) sú megabajty za sekundu (MB / s), druhá je počet operácií za sekundu (IOPS). Štandardne sú rozlíšené pre čítanie a zápis, pretože čítacie rýchlosti sú zvyčajne výrazne vyššie. Z pohľadu domáceho využitia je oveľa směrodatnější metrika rýchlosti v megabajtoch za sekundu, počet operácií je skôr pre serverové využitie.
Pri prechádzaní testov na internete môžete naraziť na pojmy sekvenčné čítanie a zápis a „4K“ čítanie a zápis. Prvý vyjadruje prácu s jedným (alebo viacerými) veľkým súborom. Druhý sa naopak týka väčšieho množstva dát, ktoré je však tvorené hromadu menších súborov. 4K testy teda oveľa viac zodpovedajúce realite, kedy počítač tiež pracuje s veľkým množstvom súborov.
Cache
Slovensky tiež nazývaná ako vyrovnávacia pamäť, má celkom veľký vplyv na výkon disku. Jej hlavnou úlohou je dočasná úschova dát. Jedná sa vlastne o veľmi rýchly procesor, ktorý je rádovo rýchlejší oproti disku. Typicky keď zapisujete na pevný disk a rýchlosť čítania zo zdrojového média je vyššia, než rýchlosť zápisu, tak by bez existencie cache automaticky došlo k zníženiu rýchlosti na tú pomalší z nich. Cache slúži k tomu, že sa do nej rýchlo dáta nahrajú a z nej sa potom môžu pomalšie nahrávať na finálne miesto určenia.
Ako tušíte, zádrhel môže nastať pri kopírovaní väčšieho množstva dát, kedy sa cache pamäť zaplní a zapisuje sa priamo na disk. V takom rýchlosť zápisu klesne výrazne nižšie, ako keď cache nie je zaplnená a môže plniť svoju funkciu. Tento princíp platí u HDD aj SSD diskov. Bežná veľkosť cache je dnes medzi 64 a 128 MB. Menšie sa odporúčam vyhnúť, priplácať za vyššiu dáva zmysel, keď často pracujete s väčšími dátami.
Kapacita
To koľko miesta budete mať pre svoje dáta k dispozícii je jednou zo základných otázok pri výbere pevného disku. V dnešnej dobe sa pohybuje od 120 GB pri lacných SSD diskov, až po 10 + TB. Ako dátové úložisko v dnešnej dobe väčšinu užívateľov stačí disk s kapacitou 2 TB. Niekto prežije aj s 1 TB, niekto bude potrebovať viac.
Napriek tomu však zvážte, či využijete kombináciu jedného SSD a jedného klasického disku, alebo vám bude stačiť len jeden z nich. V minulosti bolo bežné, že sa SSD kupovalo len ako menšie systémový disk. Klasické HDD je stále na dáta lacnejšie, ale rozdiely sa stierajú.
Najvýhodnejšie kapacitu si poďme spočítať na príklade SSD disku „Kingston A400“. Ten existuje vo variáciách od 120 GB po obrích 1 920 GB.
| Kapacita | Priemerná cena (október 2019) | Cena za GB |
| 120 GB | 30 € | 0,25 € |
| 240 GB | 45 € | 0,1875 € |
| 480 GB | 70 € | 0,145 € |
| 960 GB | 130 € | 0,135 € |
| 1 920 GB | 190 € | 0,1 € |
Aj z tejto tabuľky je vidieť ako moc šli ceny u SSD za posledné roky dolu. Pred dvoma rokmi bola bežná cena za 1 GB cez 0,4 € a to aj v prípade lacných diskov.
Pre pripomenutie, uvádzame prevody jednotiek
- 1 GB = 1 024 MB
- 1 TB = 1 024 GB
- 1 PB = 1 024 TB
Čo koľko zaberie miesta
- Operačný systém Windows 10 si vezme približne 20 GB miesta, ďalších skoro 10 GB si rezervuje pre prípady aktualizácií.
- Menšie programy zaberajú desiatky až stovky MB, tie najväčšie môžu mať aj desiatky GB.
- U hier je veľkosť inštalácie v desiatkach GB úplne bežná, tie najnovšie zaberajú často cez 100 GB.
- Hudba v dnešnej dobe s ohľadom na kapacity diskov veľa miesta nezaberie. Desiatky megabajtov na jednu pesničku v extra vysokej kvalite? Prečo nie.
- Odlišná situácia môže byť u videa, respektíve u filmov. Zvlášť ak ho prehrávate na modernom 4K televízore, chce to zdrojovú kvalitu aspoň fullHD. Komprimovaný dvojhodinový film má v takom prípade zhruba od 2 do 10 GB. Veľká videá s minimálnou kompresiou v 4K kvalite môžu zaberať pokojne aj 80 GB. Na druhú stranu si vďaka nim vychutnáte úplne detailný a krásne podaný obraz.
Súborové systémy
Dva najviac používané súborové systémy vo Windows sú FAT32 a NTFS. Niektorí z vás možno nevie, aké sú ich výhody a v akej situácii je ktorý vhodnejší. Obaja sú z dielne Microsoftu.
FAT32
- starší operačný systém
- maximálna veľkosť súboru 4 GB (dnes už sú súbory bežne väčšie)
- maximálna veľkosť zväzku disku je 10 000 GB
FAT32 stále môže mať zmysel na prenosných zariadeniach. Teda za predpokladu, že nepotrebujete kopírovať či prenášať súbory väčšie ako 4 GB. V takom prípade sa bez NTFS nezaobídete. Akú má teda FAT32 výhodu? Je to kompatibilitu. Respektíve podpora naprieč rôznymi zariadení. Najmä ak sa jedná o spotrebič staršieho dáta. Či už sa jedná o tlačiarne, starší inteligentné televízory, digitálne fotoaparáty alebo mediálne prehrávače.
Len tak pre zaujímavosť, väčšinu týchto neduhov rieši aj ďalšie generácie tohto systému, nazvaná exFAT.
NTFS
Novšie systém, prvýkrát sa objavil v roku 2001 v systéme Windows XP. Pre využitie v pevnom disku počítača nedáva iný systém než NTFS zmysel.
- lepšie zabezpečenie, vie nastaviť prístupové práva k súborov
- neexistuje maximálna veľkosť súboru, ste limitovaní len miestom na disku
- maximálna veľkosť zväzku disku je teoreticky de facto neobmedzená (s ohľadom na súčasnú technológiu)
Počet otáčok
Ide o parameter, ktorý sa týka len plotnových diskov. SSD diskov sa z princípu ich konštrukcie netýka. U menovaných súvisí s rýchlosťou. Teoreticky platí, čím vyšší počet otáčok tým lepšie pre výkon. A horšie pre hlučnosť. Bežne sú k dostaniu tieto otáčky:
- 5 400 otáčok za minútu – najčastejšie využívané u notebookov, ale niekedy u stolových počítačov. Nižší výkon ale taky nižšia hlučnosť.
- 7 200 otáčok za minútu – výkonnejšie disky, ktoré sa dávajú hlavne do stolových PC
- 10 000 otáčok za minútu – výkonné disky, primárne určené pre využitie v serveroch
- 15 000 otáčok za minútu – najvýkonnejší disky, opäť primárne určené pre využitie v serveroch
Rozhranie
USB 3.0
Pre svoju funkčnosť potrebuje každý disk prívod elektrickej energie. Je niekoľko možností ako ju do neho dostať. Najmä u externých diskov je bežným rozhraním USB 3.0. V prípade, že ho váš počítač nepodporuje, nemusíte zúfať. Dáta z disku idú prečítať či kopírovať aj cez staršiu verziu USB, len je to výrazne pomalší.
SATA III
Pre pripojenie klasických pevných diskov sa zase najčastejšie používa rozhranie SATA III. (Tiež sa s ním môžete stretnúť aj pod označením 6 GB / s (alebo len 6G), ktoré udáva maximálnu teoretickú prenosovú rýchlosť). Je tu s nami už roku 2009 a z pohľadu SSD diskov je prekonaný štandardom NVMe.
NVMe
Toto rozhranie je určené výhradne pre SSD disky. Prvé disky s podporou sa objavili v roku 2013. Boli od Samsungu, určené pre firemné využitie a pekelne drahé. Postupom času došlo k poklesu ceny a dnes sú pomerne bežnou súčasťou o domácich počítačov. Štandard NVMe bol vytvorený priamo pre paralelné spracovanie dát na SSD. To je hlavný rozdiel oproti konvenčným HDD u ktorých rotujúce platne takú techniku neumožňujú. Čo si z toho odniesť? Že sa jedná o v súčasnosti najrýchlejší zbernicu a ak chcete najrýchlejší SSD, budete ju používať. U starších počítačov nemusí byť prítomný M.2 slot pre toto rozhranie. Možno to riešiť nákupom redukcie (10 €), nákupom novej základnej dosky, či nákupom SSD s inou zbernicou.
Spôsob využitia
Pevný disk do notebooku
Jedinou špecialitou, ktorú musíte pri výbere disku do notebooku vziať do úvahy, je jeho fyzická veľkosť. Pozícia pre disk v notebooku je projektovaná na formát 2,5 „. Najmä HDD a sshd sú často k dostaniu v rozmere 3,5 „. Takýto disk by sa vám do notebooku nevošiel. S SSD problém nie je, tie majú 2,5 „štandardnú veľkosť, prípadne využívajú slotu M.2.
Externý pevný disk na prenášanie
V jeho prípade hrá úlohu odolnosť a pre niektorých používateľov (či používateľky) to môže byť aj jeho vzhľad. Ako externý disk sa ponúka použitie HDD aj SSD. Obe riešenia majú svoje klady. HDD bude vďaka svojej kapacite lepšie na nepravidelné zálohy veľkého množstva dát. Jeho ďalším benefitom je stále ešte nižšia cena. A SSD oceníte pri častom kopírovanie veľkého množstva súborov. Navyše je z princípu svojej konštrukcie (bez pohyblivých častí) vhodnejšie na prenášanie.
Pre pripojenie externého disku s ostatnými zariadeniami budete najčastejšie využívať zbernicu USB. Tu odporúčam rozhodne kupovať len disky, ktoré podporujú USB vo verzii minimálne 3.0. Staršie verzie majú výrazne nižšiu prenosovú rýchlosť a kopírovanie väčších súborov by pre vás bolo utrpením.
Externý pevný disk ako hlavný disk PC? Je to možné. Len počítajte s tým, že jeho výkonnosť nebude nejspíš taká ako u disku určeného do útrob počítača – práve kvôli rýchlosti zbernice (USB).
Životnosť
Pri klasických diskov sa väčšinou životnosť udáva okolo 10 rokov prevádzky. V praxi potom záleží na prašnosti a teplote prostredia, a ďalej hlavne na šťastie na konkrétny kus. Disk vám môže odísť po piatich rokoch alebo taky vydržať 15. V prípade, že počujete z disku podozrivé zvuky, alebo ho už len máte dlhšiu dobu, stojí za to skúsiť spustiť program na analýzu disku. Obľúbený je napríklad program CrystalDiskInfo. V prípade, že máte na disku dôležitá, alebo citlivé dáta, rozhodne je odporúčam zálohovať.
Životnosť u SSD je tiež limitovaná. A to vo forme maximálneho objemu zápisu, ktorý disk znesie. Hodnoty sa pohybujú medzi 60 – 200 TB. Pre 60 TB, musíte každý deň zapísať na disk cca 170 GB dát po dobu jedného roka. V praxi môžu SSD vydržať aj výrazne dlhšie, ale aj v tomto prípade je vhodné použiť CrystalDiskInfo a zistiť koľko dát bolo na disk zapísané a koľko z odhadovanej kapacity ešte zostáva.
Pozor na to, že v prípade že je disk stále v záruke, ale došlo k prekročeniu limit zapísaných dát, tak záruku nemožno u väčšiny výrobcov uplatniť (majú to ošetrené v obchodných podmienkach).
MTBF – Mean Time Between failures (slovensky stredná doba medzi poruchami). Je technická metrika, ktorá slúži na ohodnotenie spoľahlivosti výrobku. Zjednodušene možno povedať, že čím vyššia je hodnota tohto indikátora, tým by zariadenie malo byť spoľahlivejšie. Pri diskoch sa hodnoty MTBF pohybujú pokojne v desiatkach rokov. To však neznamená, že vám musí nutne túto dobu vydržať. Väčšina počítačových komponent zastará počas rokov skôr morálne. To znamená, že sú síce funkčné, ale svet technológií pokročil natoľko, že napriek tomu dôjde k ich nahradenie.
Ako sa starať o externý disk a predĺžiť jeho životnosť
- Ideálne ho majte v stabilnej polohe
- Pozor na dlhodobé prehrievanie
- Pri častom používaní opatrne zasúvajte a vysúvajte kábel. Pri „páčenia do strany“ môže časom dôjsť k poškodeniu portu
- Funkčný disk nepoužívajte ako hračku pre deti
Príslušenstvo k pevným diskom
Rámčeky a šuplíčky
V prípade, že potrebujete disk dať do desktopu, do pozície v ktorej bola treba 5,25 „DVD alebo CD-ROM mechanika, môžete využiť rámčeka. Trebárs ide využiť redukcia pre 2.5″ SATA disk do notebooku miesto optickej mechaniky.
Ochranné boxy
Ak hľadáte obal, ktorý uľahčí prenášanie vášho disku a zaistí jeho vyššiu ochranu. Často majú aj zaujímavý vzhľad, ktoré z neho urobia štýlový doplnok.
Dokovacia stanica
Môžete sa dostať do situácie, kedy potrebujete jeden disk vymeniť za druhý, väčší. V takom prípade, sa hodí možnosť rýchlo naklonovať disk. Teda všetky dáta z pôvodného disku nahrať na ten nový. Existujú na to programy, ktoré vám to umožnia v počítači. Pre to isté možno využiť aj dokovaciu stanicu. Stačí vložiť nový aj starý disk do dokovacej stanice a vybrať z akej sa majú dáta kopírovať na ktorý. Priebeh a fáza kopírovanie väčšinou zobrazujú farebné diódy. Pri výbere dokovacie stanice si dajte pozor na to, akú kapacitu diskov podporuje. Okrem toho do nej môžete ľahko vložiť disk a využiť ho ako externý po pripojení dokovacej stanice k počítaču. Cena u tých najlacnejších začína okolo 20 €, vybavenejší prístroje už sú cca za stovky euro.
Pri klonovanie diskov si dajte pozor, ak kopírujete disk s väčšou kapacitou na menšie (a dáta sú tak veľká, že sa na menšie disk zmestia). S tým si väčšina programov či dokovacích staníc nedokáže poradiť. Typicky sa jedná o príklad, kedy z klasického HDD prechádzate na SSD. Tie sú zvyčajne oveľa menšie. Respektíve tie s vysokou kapacitou sú naozaj drahé.
Cenové rozmedzie
HDD
Najlacnejšie pevné disky
Môžete kúpiť do cca 40 € a za tú cenu dostanete až 1 TB kapacity a najčastejšie sa jedná o klasický 3.5 “ SATA disk, s 5 400 otáčok a vyrovnávacou pamäťou 64 GB. Pre nenáročných užívateľov, sa jedná o použiteľnú voľbu. Rýchlosťou nevynikne, ale za nízku cenu dostanete veľkú úložnú kapacitu
HDD s vysokou kapacitou
Kúpite do zhruba 150 €. V tejto cenovej relácii bez problémov zoženiete 4 TB, s trochou šťastia aj 6 alebo 8 TB disky. To už je naozaj veľká kopa miesta, ktorú nie je úplne ľahké zaplniť.
Najväčší pevné disky
Majú pre domáce použitie kapacitu viac ako 12 TB. Z peňaženky už je v takýchto prípadoch treba vytiahnuť 300 – 400 €. Vyrovnávacia pamäť je už pokojne 256 MB, počet otáčok môžete voliť medzi 5 400 alebo 7 200 podľa toho či je pre vás prioritou maximum miesta a nižšia cena, alebo či ste ochotní priplatiť za vyššiu rýchlosť. Do bežného domáceho počítača sa jedná o extrémne vysokú kapacitu, ktorú môžete v praxi zaplniť len veľkým množstvom video súborov v 4K kvalite.
SSD
Najlacnejšie SSD
Kúpite ich už od cca 20 €. Nemajú zvyčajne nijako excelentný výkon a kapacita je väčšinou len 120 GB. Ak vám to peňažný limit dovolí, odporúčam pár euro priplatiť. Ak si naozaj drahšie dovoliť nemôžete, tak oproti klasickému HDD dôjde aj tak k zrýchleniu systému. Len nebude tak veľké ako u výkonnejších modelov a s miestom budete veľa bojovať.
Kvalitné SSD
Ide kúpiť v rozmedzí od 40 až do 200 €. Veľa záleží na kapacite. Pri tejto cene sa dá dostať aj k 1 TB veľkým diskom, bežnejšie kapacita však bude 500 GB, prípadne extra rýchle 240 GB disky. V tejto kategórii odporúčam vyberať väčšine užívateľov. Okolo 80 € sú zaobstarať disky s veľmi zaujímavým pomerom ceny, kapacity a výkonu.
Najlepšie SSD
Nad 200 € nájdete disky s obrie kapacitou v rádu jednotiek TB alebo s veľmi vysokým výkonom. Samozrejme je možná aj kombinácia predchádzajúceho, ale potom už sa jedná o ceny skôr v tisícoch euro. Pre väčšinu bežných používateľov sa jedná o príliš veľký luxus, ale ak máte dostatočný rozpočet, tak si dozaista vyberiete.
Zdroje použité pri písaní článku:
- www.reneelab.com/
- MICHELONI, Rino, Alessia MARELLI a Kam ESHGHI. Inside Solid State Drives. 2018. ISBN 9789811344602.
- COHN, Ronald a Jesse RUSSELL. Solid-State Drive. 2012. ISBN 9785513298168.
- GRUELL, Marvin. Festplatte oder SSD? Vor- und Nachteile der Speichermedien im Vergleich. 2016. ISBN 9783668131255.

Vyštudoval som ekonómku na Masarykovej univerzite v Brne (Česko). Cez 7 rokov som pracoval ako nákupca pre eshopy s elektronikou a mám tak dlhoročný prehľad o tom, čo ide kúpiť a skvele sa vyznám v elektronike na českom a slovenskom trhu. Stál som pri zrode projekta Čovybrať a mám na starosti okrem iného oponentúru recenzií a návodov a robím recenzie – prevažne elektroniky.